谷歌浏览器怎么安装扩展插件
谷歌浏览器怎么安装扩展插件
谷歌浏览器怎么安装扩展插件?谷歌浏览器的功能非常多样,但还有些小伙伴会有额外安装拓展插件的需求,安装拓展插件可以为我们提供更多便捷功能。但也有用户不太了解如何安装,对此有疑惑的小伙伴不用担心,下面就是分享给大家的谷歌浏览器安装扩展插件具体步骤教程,有需要的小伙伴快抱走吧。
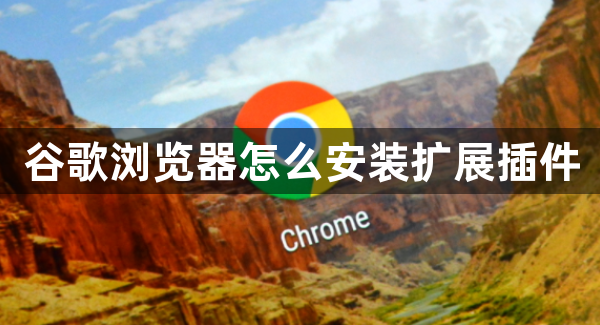
谷歌浏览器安装扩展插件具体步骤教程
方法一:拖放安装
1、首先下载了插件之后,打开Chrome浏览器的扩展页面。
2、依次定位到“chrome:// extensions /或按Chrome菜单图标-更多工具-扩展程序”。
3、然后拖放插件到扩展页面安装(如图所示)。
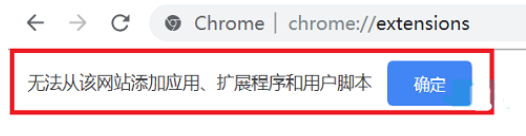
方法二:开启开发者拖放安装
1、首先还是依次打开“菜单-更多工具-扩展程序”,然后点右上角“开发者模式”,点击开启,蓝色表示开启,灰色则表示关闭。
2、然后再次将这个插件拖放到扩展程序,此时会提示“扩展功能、应用和主题背景可能会损害您的计算机。您确定要继续吗?”(如图所示)。
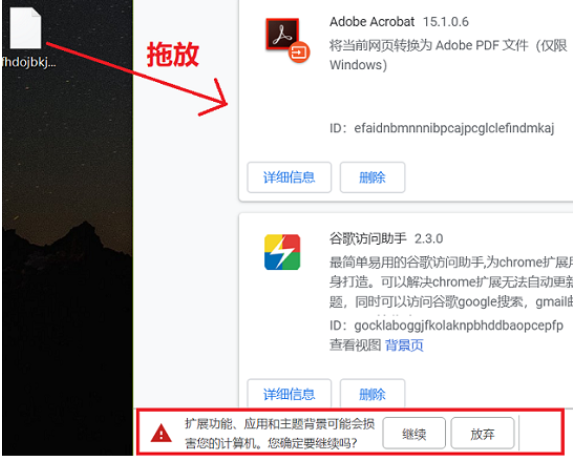
3、点击确定即可(如图所示)。
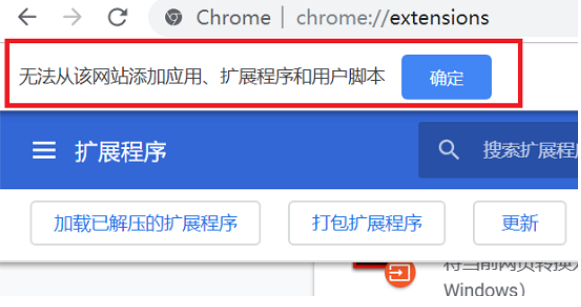
方法三:修改格式加载程序
1、找到插件,将尾缀改成.zip,在弹出窗口点击“是”(如图所示)。
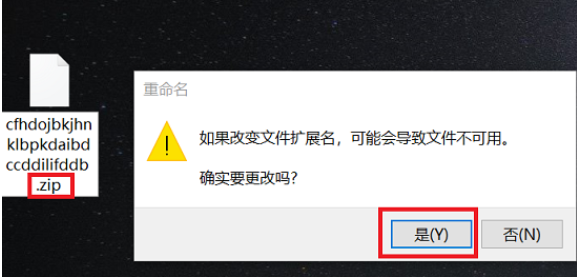
2、等到完成修改之后可以得到一个文件夹,点击“解压到”(如图所示)。
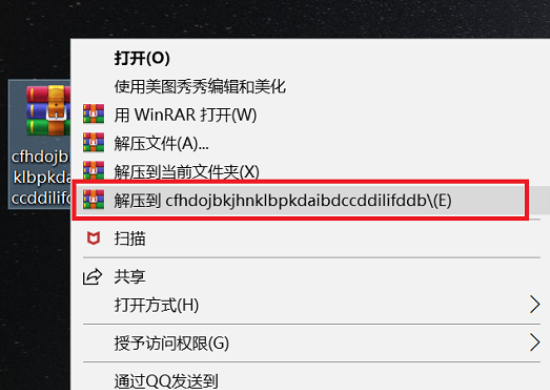
3、最后在浏览器扩展界面选择“加载已解压的扩展程序”,在弹出窗口点击确定即可(如图所示)。
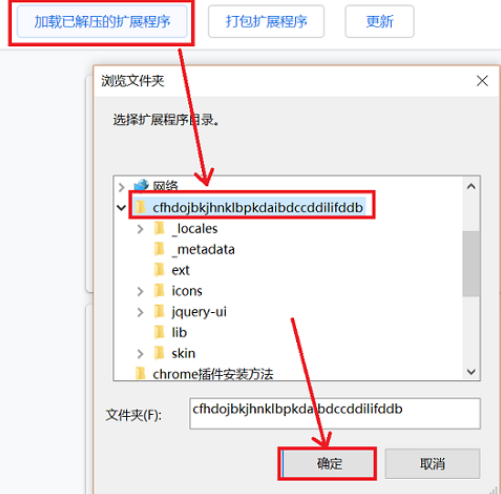
以上就是【谷歌浏览器怎么安装扩展插件?谷歌浏览器安装扩展插件具体步骤教程】的详细内容,更多精彩内容请关注站内其它相关文章!
上一篇:谷歌浏览器如何添加idm下载器 下一篇:苹果电脑谷歌浏览器怎么下载
